-
Ubuntu 18.04 64位
-
GNU bash 版本 4.4.20
-
实验环境SSH的root账号密码默认为root
1、点击开始实验按钮,打开当前实验镜像环境 2、进入实验环境后, 点击左上角收缩实验指南 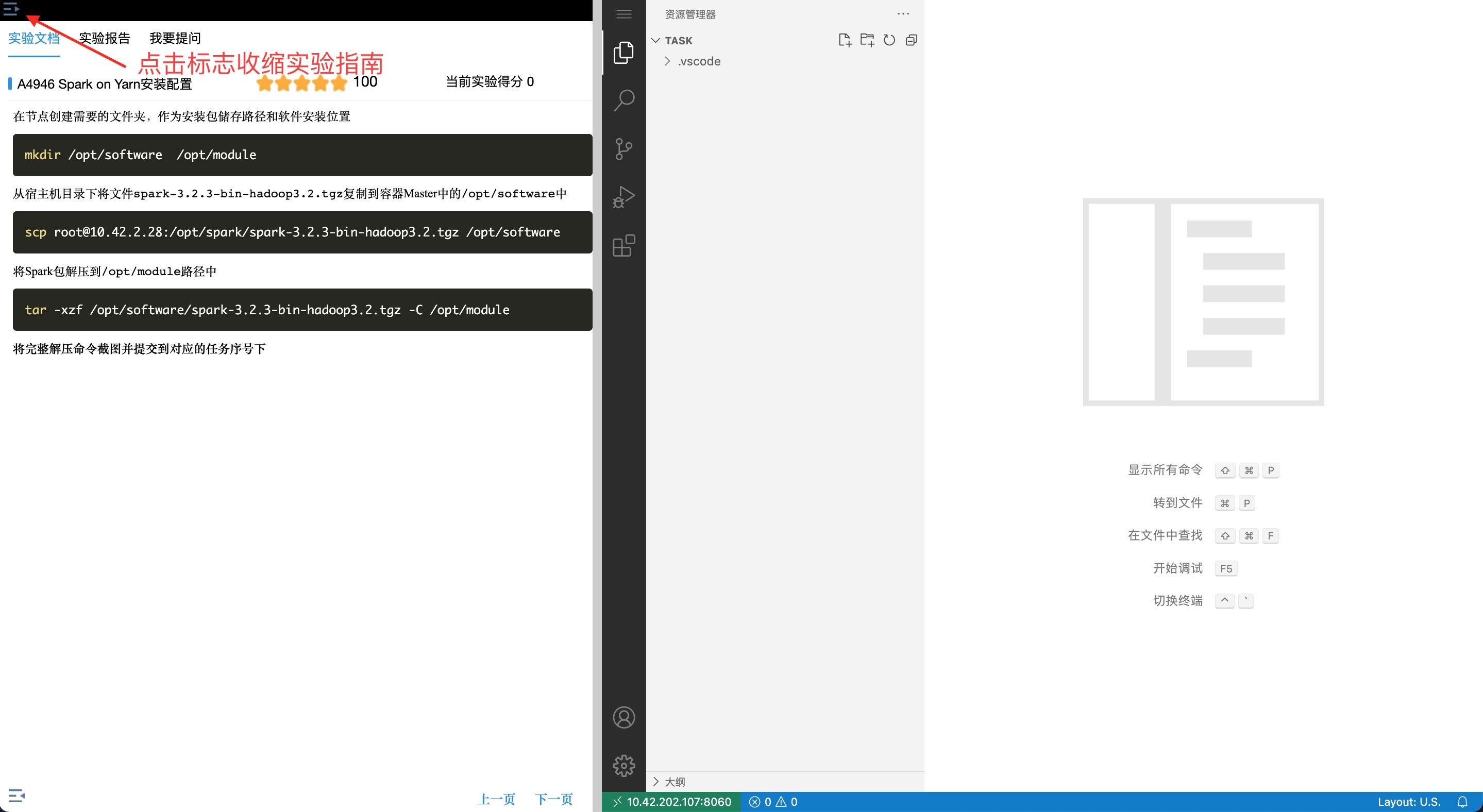
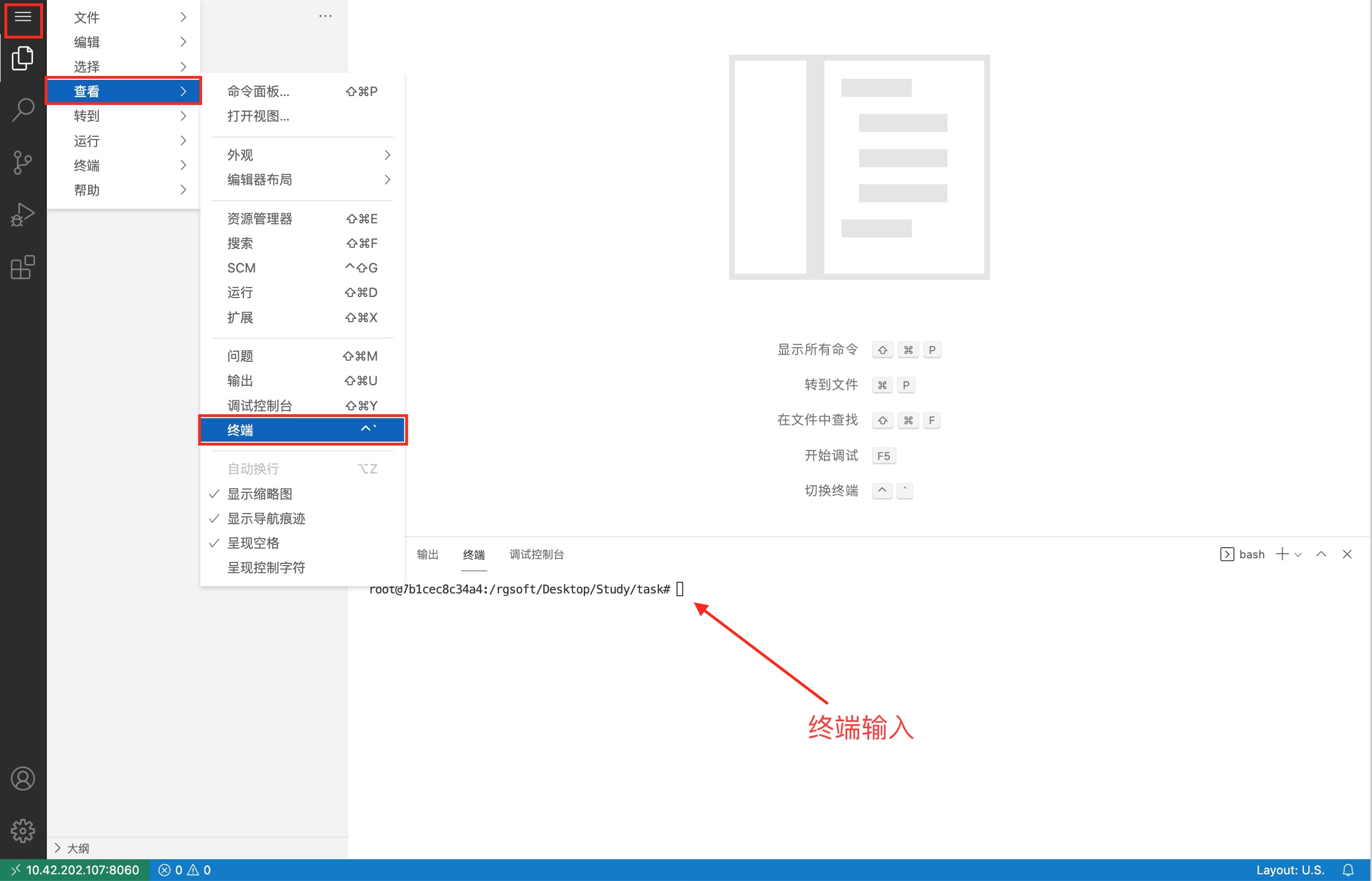 4、会在右下方看到打开的终端,可直接在终端中进行操作。
4、会在右下方看到打开的终端,可直接在终端中进行操作。 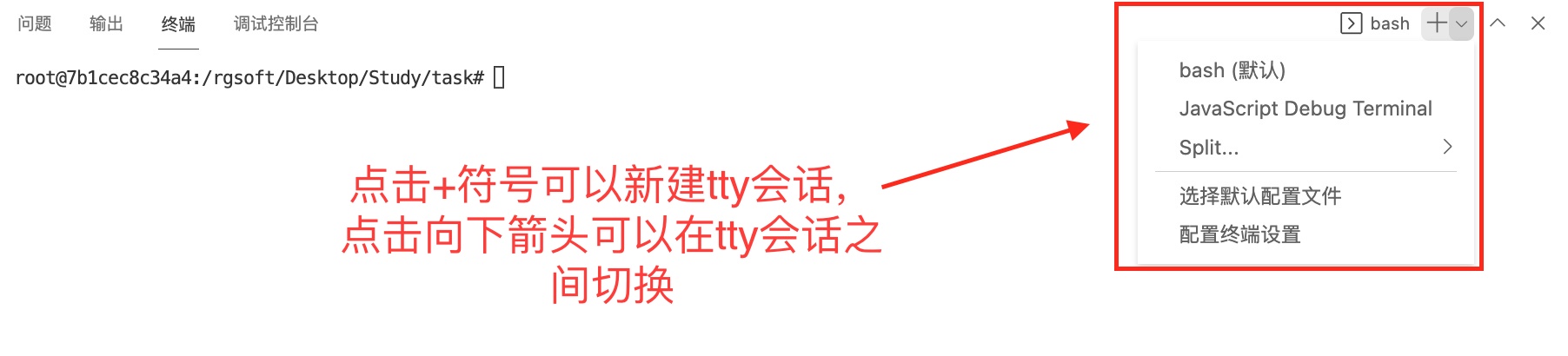
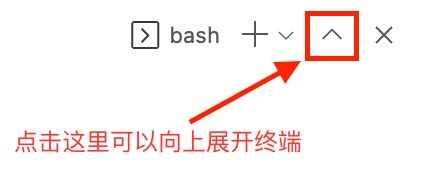
1、 export
export 命令用于设置或显示环境变量。 环境变量是一种在 shell 进程中存储信息的方式,被其他进程继承和使用。 基本语法如下:
export [变量名[=值]]
要将名为 “MY_VARIABLE” 的环境变量设置为 “my_value”,只需在终端中键入以下命令:
export MY_VARIABLE=my_value
要显示所有环境变量,可以使用以下命令:
export
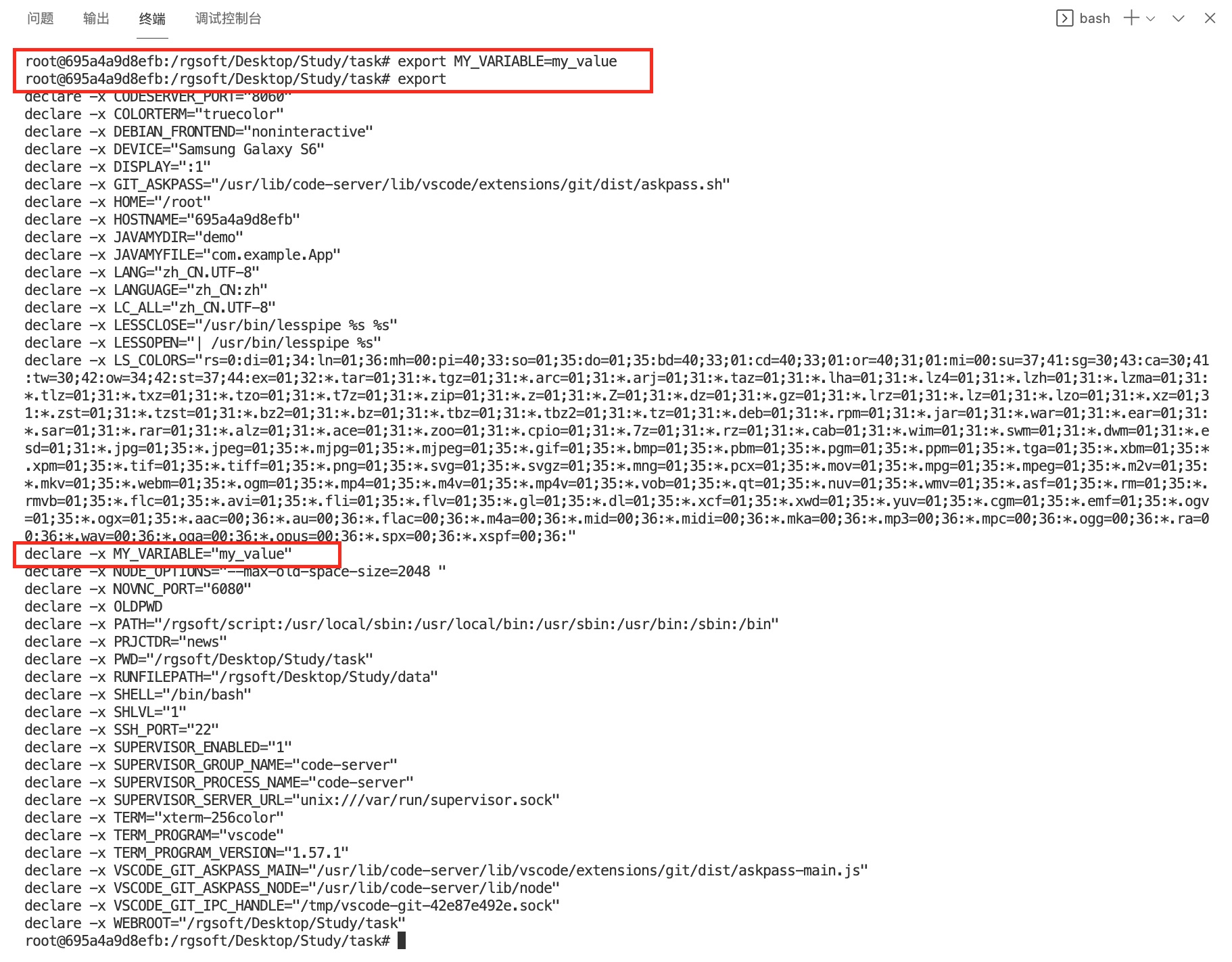 这将列出当前
这将列出当前 shell 进程中所有已设置的环境变量及其值。 export 命令通常用于设置临时的环境变量,以便在当前 shell 会话或其子进程中使用。
2、 source
source 命令用于在当前 shell 环境中执行指定的脚本文件,以使其中的命令生效。 基本语法如下:
source 文件路径
/etc/profile 文件是系统范围的 shell 配置文件,用于设置全局的环境变量和执行系统级别的配置。这个文件在用户登录时被执行,为所有用户提供通用的环境设置。 如果我们要加载 /etc/profile 文件中的配置,就可以使用 source 命令:
source /etc/profile
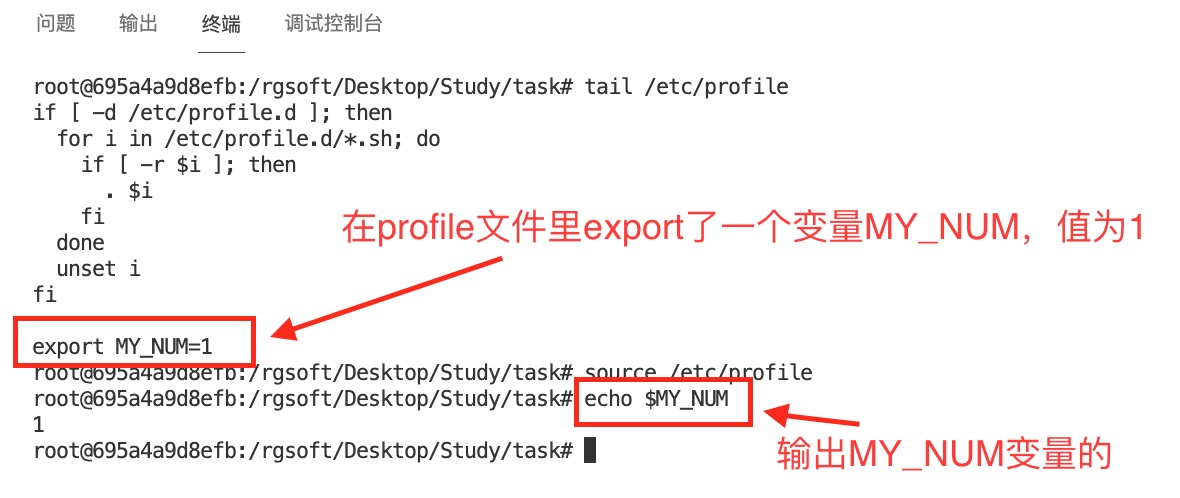 这将在当前 shell 中执行
这将在当前 shell 中执行 /etc/profile 文件,使其中的环境设置对当前用户立即生效。
1、 ls
ls 命令是一个重要的起点,它用于列出目录中的文件和子目录。 ls 命令的基本语法是:
ls [选项] [目录]
-
选项:ls 命令支持多种选项,这些选项可以帮助你以不同的方式列出文件和目录。以下是一些常用的选项:
-
-l:以长格式(详细信息)列出文件和目录。
-
-a:显示所有文件和目录,包括以.开头的隐藏文件。
-
-
目录:可选参数,用于指定要列出文件和目录的目标目录。如果不指定目录,默认为当前目录。 小练习 (1) 列出当前目录中的所有文件和子目录,使用
-l参数以长格式显示。
ls -l /root
 (2) 列出
(2) 列出/root当前目录中的所有文件和子目录,包括隐藏文件。
ls -a /root

2、 mkdir
mkdir 命令用于创建新目录(文件夹)。基本语法如下:
mkdir [选项] 目录名
参数
-
目录名:要创建的目录的名称。你需要提供新目录的名称。
小练习: 要创建一个名为 “mydirectory” 的新目录,只需在终端中键入 mkdir 命令,如下所示:
mkdir mydirectory

3、 cd
cd命令用于切换工作目录,允许你进入其他目录。基本语法如下:
cd [目标目录]
参数: 目标目录:可选参数,用于指定你要进入的目标目录。这可以是绝对路径(完整路径)或相对路径(相对于当前工作目录的路径)。 小练习: 要切换到另一个目录,只需在终端中键入 cd 后跟目标目录的名称,如下所示:
cd /root/Desktop
这将进入名为/root/Desktop的目录。如果你要进入当前工作目录的父目录,你可以使用特殊的相对路径 ..,如下所示:
cd ..
这将带你进入当前目录的父目录。 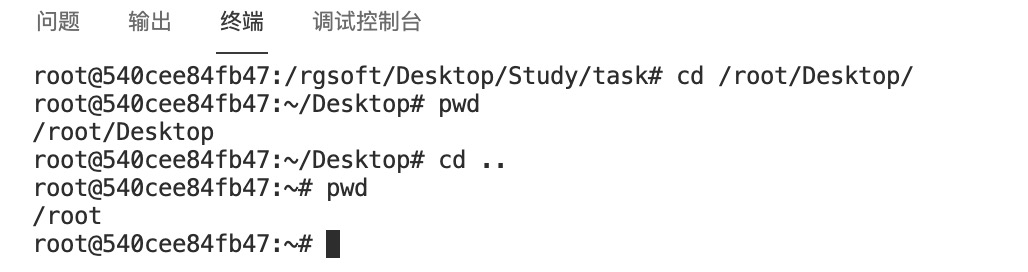
4、 touch
touch 命令是用于创建空文件或更新现有文件的命令。 命令格式:
touch [选项] 文件名
小练习: (1) 创建一个名为 sample.txt 的新文件。
touch sample.txt
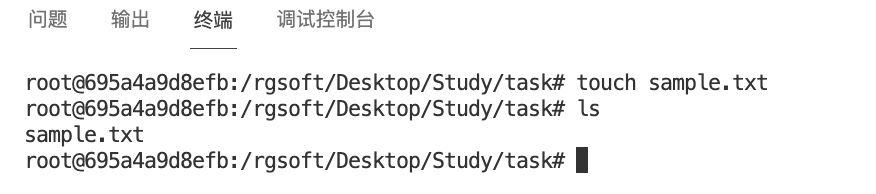
5、 echo
echo 命令用于在终端中打印文本或将文本输出到文件。基本语法如下:
echo [选项] [字符串]
要在终端中打印文本 “Hello, World!”,只需键入以下命令:
echo "Hello, World!"

6、 cat
cat是concatenate(连接)的缩写,其主要功能是将文件内容连接起来并显示在终端上。
示例用法: (1) 查看文件内容:最基本的用法是用cat命令来查看文件的内容。例如,cat ~/.bashrc 会在终端上显示 .bashrc 文件的内容。
cat ~/.bashrc
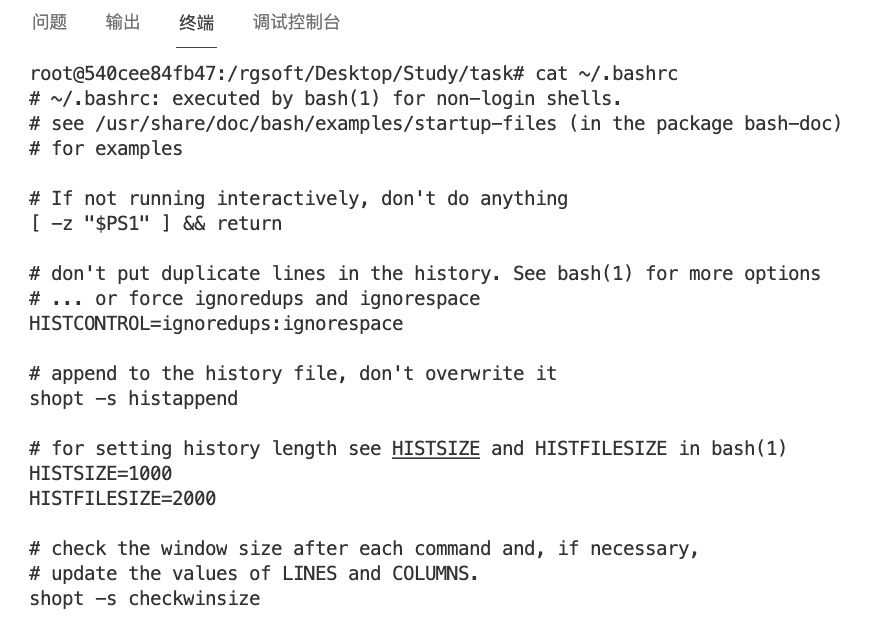
7、 cp
cp 命令用于复制文件或目录。 基本语法:
cp [选项] 源文件/目录 目标文件/目录
常用参数:
-
-r 或 -R:递归复制目录及其内容。
-
-v:显示详细的复制过程。
小练习: (1) 复制文件:将文件 file.txt 复制到目录 /home/user/documents。
# 创建文件
touch file.txt
# 复制文件到目标目录
cp file.txt /home
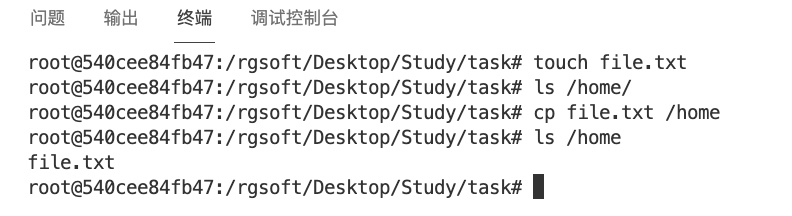 (2) 递归复制目录: 创建一个名为 myfolder 的目录,其中包含一些文件和子目录,然后使用 cp -r 命令将其递归复制到 /backup/ 目录。
(2) 递归复制目录: 创建一个名为 myfolder 的目录,其中包含一些文件和子目录,然后使用 cp -r 命令将其递归复制到 /backup/ 目录。
# 创建源目录和文件
mkdir -p myfolder/subdir
touch myfolder/myfile1.txt
touch myfolder/subdir/myfile2.txt
# 递归复制目录及其内容
cp -r myfolder /home
现在,整个 myfolder 目录及其内容都会被复制到 /home 目录中。 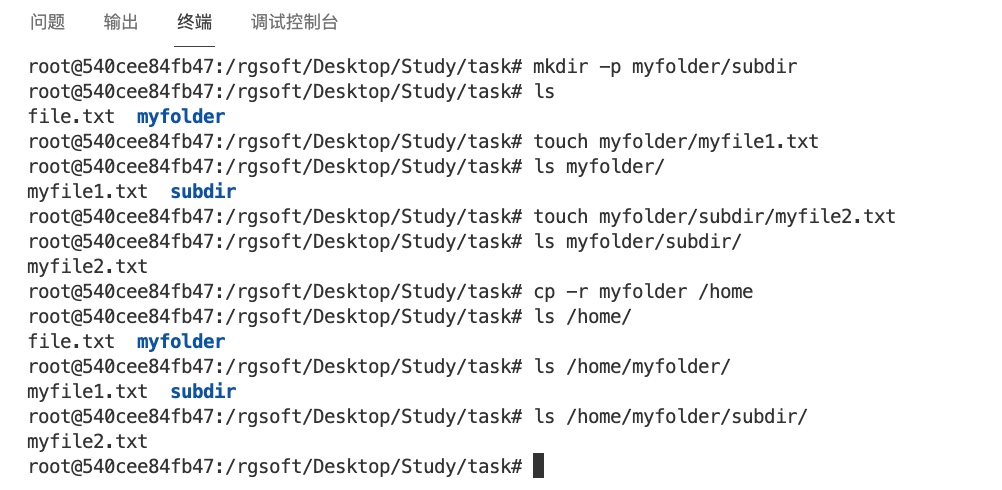
8、 tar
tar 命令主要用于在 Linux 系统中打包和解包文件。它经常与 gzip 结合使用以进行文件压缩。基本语法如下:
tar [选项] 文件或目录
(1) 要压缩名为 “example.tar.gz” 的文件,在终端中键入以下命令:
mkdir ./example
tar -czf ./example.tar.gz ./example
 (2) 要解压名为 “example.tar.gz” 的文件,只需在终端中键入以下命令:
(2) 要解压名为 “example.tar.gz” 的文件,只需在终端中键入以下命令:
tar -zxfv example.tar.gz
其中,-zxvf 是选项,含义如下: -z:使用 gzip 解压缩。 -c:压缩。 -x:解包。 -C:改变解压的目标目录,默认为当前目录。 -v:显示详细信息,即过程中被处理的文件列表。 -f:指定文件名称。
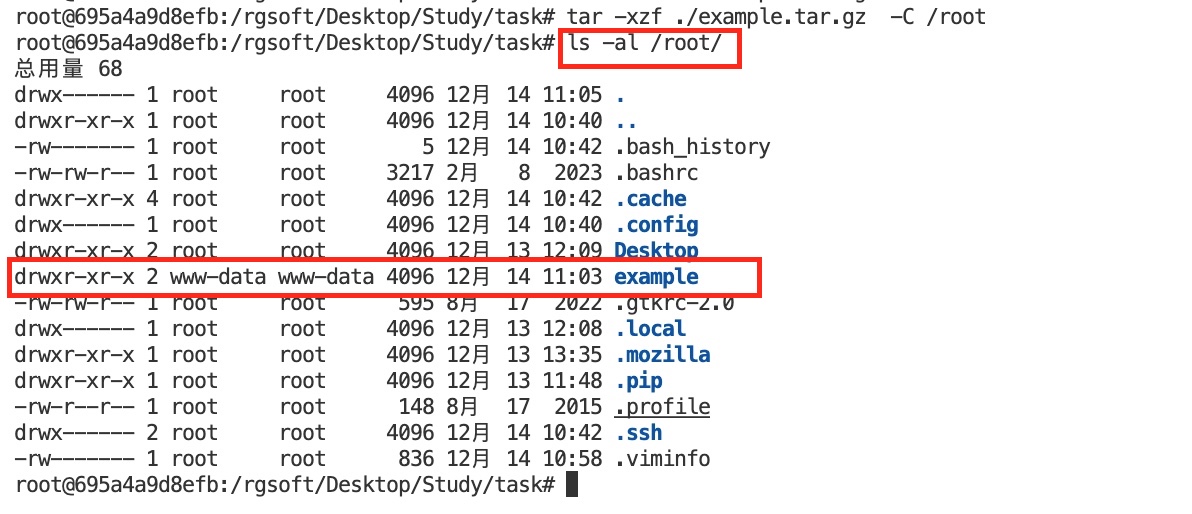
这将解压缩 “example.tar.gz” 文件,并将其中的内容还原到当前工作目录。
vim编辑器
模式:
-
正常模式(Normal Mode): 默认模式,用于导航、复制、粘贴和删除等操作。按
Esc键进入正常模式。 -
插入模式(Insert Mode): 用于输入文本。在正常模式下按
i进入插入模式。 -
可视模式(Visual Mode): 用于选择文本。在正常模式下按
v进入可视模式。 -
命令模式(Command Mode): 用于执行 vim 命令。在正常模式下按
:进入命令模式。
常用快捷键:
-
保存文件: 在命令模式下输入
:w,然后按回车键。 -
退出编辑器: 在命令模式下输入
:q,然后按回车键。如果有未保存的更改,使用:q!强制退出。 -
保存并退出: 在命令模式下输入
:wq,然后按回车键。 -
剪切: 在可视模式下选择文本,按
d(删除)键。 -
搜索: 在命令模式下输入
/进入搜索模式,输入要搜索的文本,按回车键。
这只是 vim 的一些基本概念和快捷键,vim 具有更多高级功能和定制选项。学会使用 vim 可以提高编辑效率,但需要一些时间适应其独特的操作方式。
1、 ip
ip 命令用于显示和操作网络设备、路由、策略路由和隧道等网络信息。 其中,ip addr show 命令用于显示网络接口的配置信息。 基本语法如下:
ip addr show [设备名称]
要查看名为 “eth0” 的网络接口的配置信息,可以使用以下命令:
ip addr show eth0
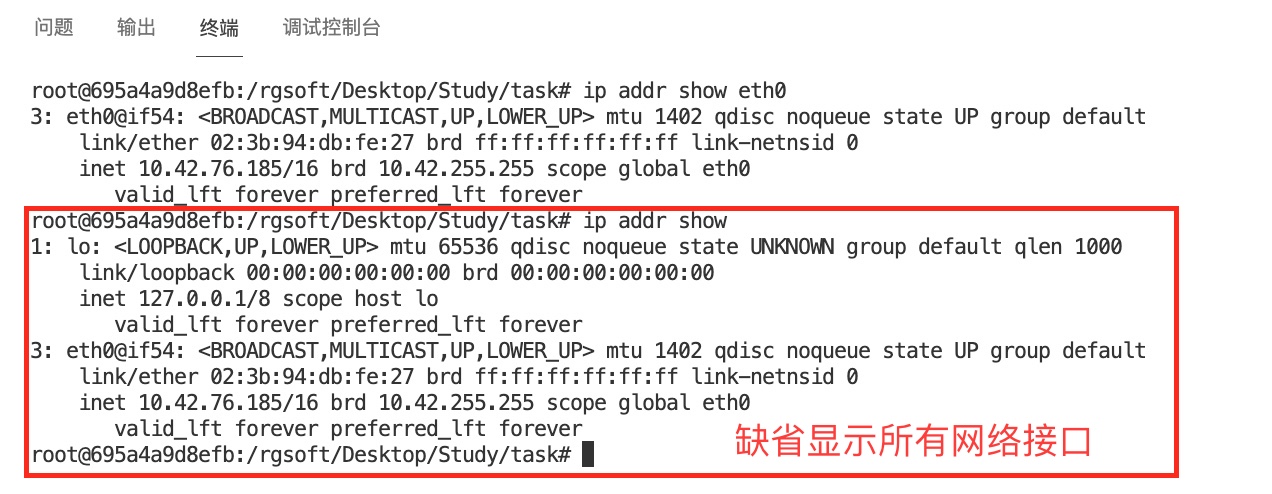 这将显示 “eth0” 接口的详细配置,包括 IP 地址、子网掩码、广播地址等信息。 如果省略设备名称,将显示系统上所有网络接口的配置信息。
这将显示 “eth0” 接口的详细配置,包括 IP 地址、子网掩码、广播地址等信息。 如果省略设备名称,将显示系统上所有网络接口的配置信息。
2、 ssh
ssh 命令用于建立安全的远程连接,允许用户在本地和远程系统之间进行安全的数据通信。 基本语法如下:
ssh [选项] 用户名@主机
要通过 SSH 连接到远程主机,例如用户名为 “root”,主机名为 “localhost”,可以使用以下命令:
ssh root@localhost
连接时,ssh 将要求输入密码(如果使用密码身份验证)或使用其他身份验证方法,如 SSH 密钥。 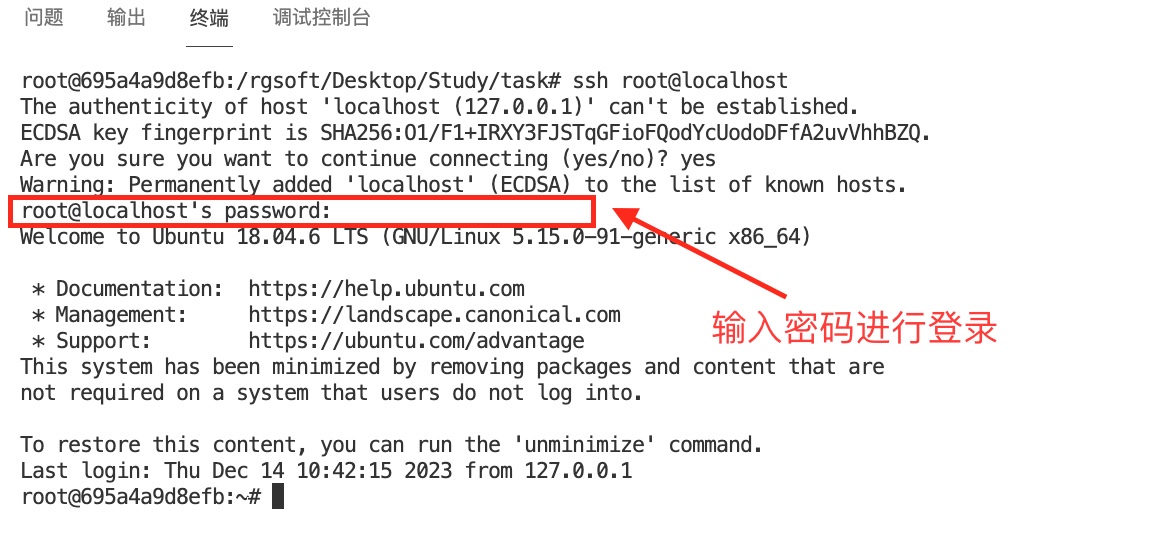 ssh 命令的一些常见选项包括: -p:指定远程 SSH 服务器的端口号。 -i:指定用于身份验证的私钥文件。
ssh 命令的一些常见选项包括: -p:指定远程 SSH 服务器的端口号。 -i:指定用于身份验证的私钥文件。
3、 scp
scp 命令用于在本地系统和远程系统之间安全地复制文件或目录。 scp 是 Secure Copy Protocol 的缩写,它通过 SSH 协议进行数据传输,确保了数据的安全性。 基本语法如下:
scp [选项] 源路径 目标路径
要将本地文件 “localfile.txt” 通过scp复制到远程主机 “localhost” 的 “/root” 目录中,可以使用以下命令:
# 回到作业目录
cd /rgsoft/Desktop/Study/task
# 创建一个临时传输的文件
touch ./localfile.txt
scp localfile.txt root@localhost:/root/

4、 ssh-keygen
ssh-keygen 命令用于生成 SSH 密钥对,其中包括一对公钥和私钥。这对密钥通常用于身份验证和加密通信,提供了更安全的远程访问方式。 基本语法如下:
ssh-keygen [选项]
此命令将生成一对默认名称的密钥文件,通常为 id_rsa(私钥)和 id_rsa.pub(公钥)。 用户可以选择保存密钥对的文件路径和设置附加选项。 ssh-keygen 常见的选项包括: -b:指定密钥的位数,用于设置密钥的强度。 生成一个 4096 位的密钥,可以使用以下命令:
ssh-keygen -b 4096
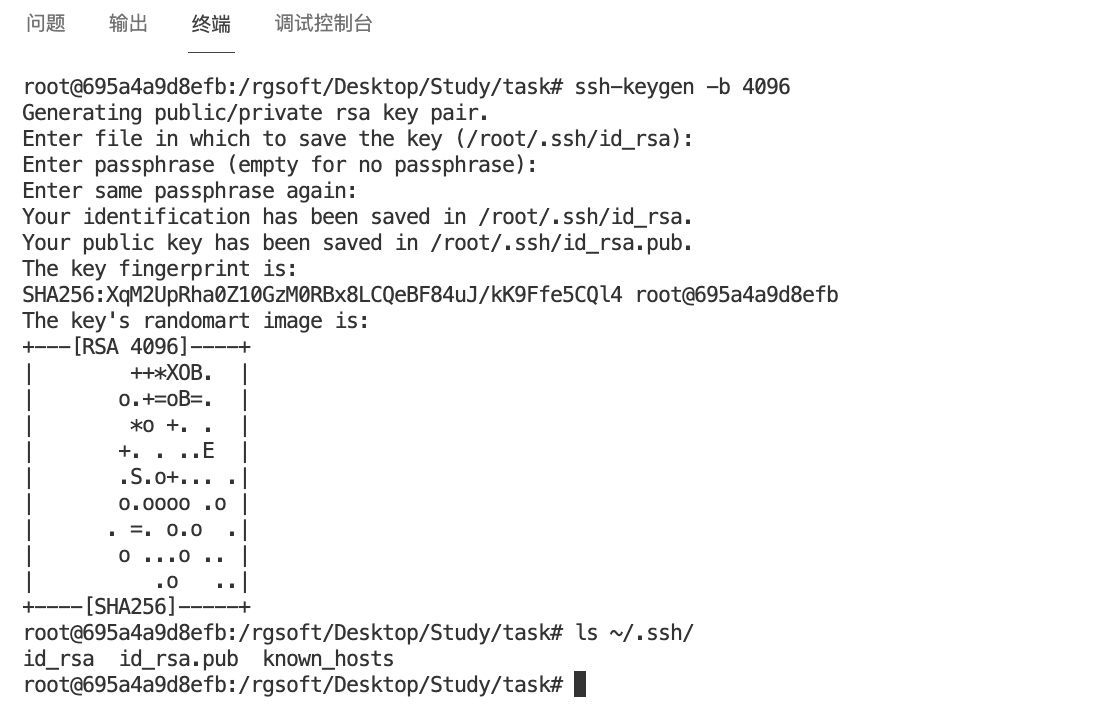 生成后,用户可以选择将公钥部分添加到远程主机上的
生成后,用户可以选择将公钥部分添加到远程主机上的 ~/.ssh/authorized_keys 文件中,以实现无密码 SSH 登录。 注意,在使用ssh-keygen命令生成SSH密钥对时,如果不指定-t选项,那么默认使用的是RSA算法。在大多数情况下,RSA算法的密钥长度为2048位。这是一个安全性和性能之间的良好平衡选择。密钥长度越长,加密强度越高,但同时也会增加计算负担。
5、 ssh-copy-id
ssh-copy-id 命令用于将本地系统上的 SSH 公钥复制到远程主机的 ~/.ssh/authorized_keys 文件中,从而实现无密码 SSH 登录。 基本语法如下:
ssh-copy-id [选项] [user@]hostname
要将本地系统上的 SSH 公钥复制到远程主机 “localhost” 上的用户 “root” 的 ~/.ssh/authorized_keys 文件中,可以使用以下命令:
ssh-copy-id root@localhost
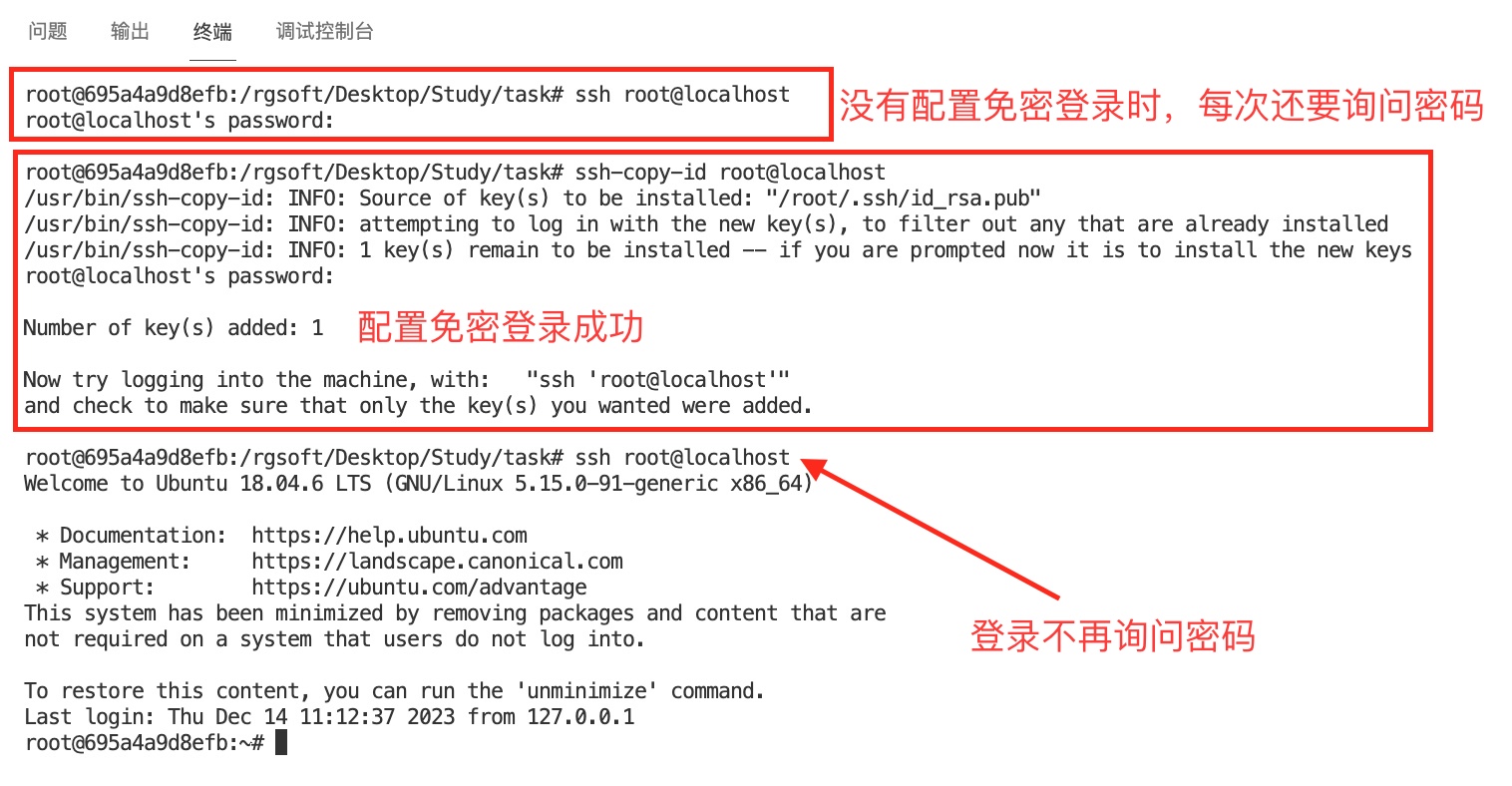 此命令将提示用户输入远程主机的密码,然后将本地系统上的 SSH 公钥添加到远程主机的授权密钥文件中。之后,用户就可以通过 SSH 无密码登录到远程主机。
此命令将提示用户输入远程主机的密码,然后将本地系统上的 SSH 公钥添加到远程主机的授权密钥文件中。之后,用户就可以通过 SSH 无密码登录到远程主机。
1、 apt (Advanced Package Tool)
apt 命令是 Debian 系统中用于管理软件包的高级工具,它可以轻松地安装、更新、卸载和管理软件包,同时自动处理依赖关系。 基本语法如下:
apt [选项] 命令 [软件包名]
apt命令的一些常见操作:
-
install:安装软件包。
-
remove:卸载软件包。
-
update:更新本地软件包列表。
-
upgrade:升级已安装的软件包。
-
search:搜索可用的软件包。
-
show:显示软件包的详细信息。
要在系统上安装名为 “mysql-server” 的软件包,可以使用以下命令:
apt update
apt install apache2
此命令将会自动下载并安装指定的软件包,同时处理可能存在的依赖关系。 apt 提供了一个更友好、更高级的软件包管理接口,比直接使用 dpkg 更方便。它会自动解决依赖关系,确保软件包的安装和升级是顺利的。
1 本站一切资源不代表本站立场,并不代表本站赞同其观点和对其真实性负责。
2 本站一律禁止以任何方式发布或转载任何违法的相关信息,访客发现请向站长举报
3 本站资源大多存储在云盘,如发现链接失效,请联系我们我们会第一时间更新。










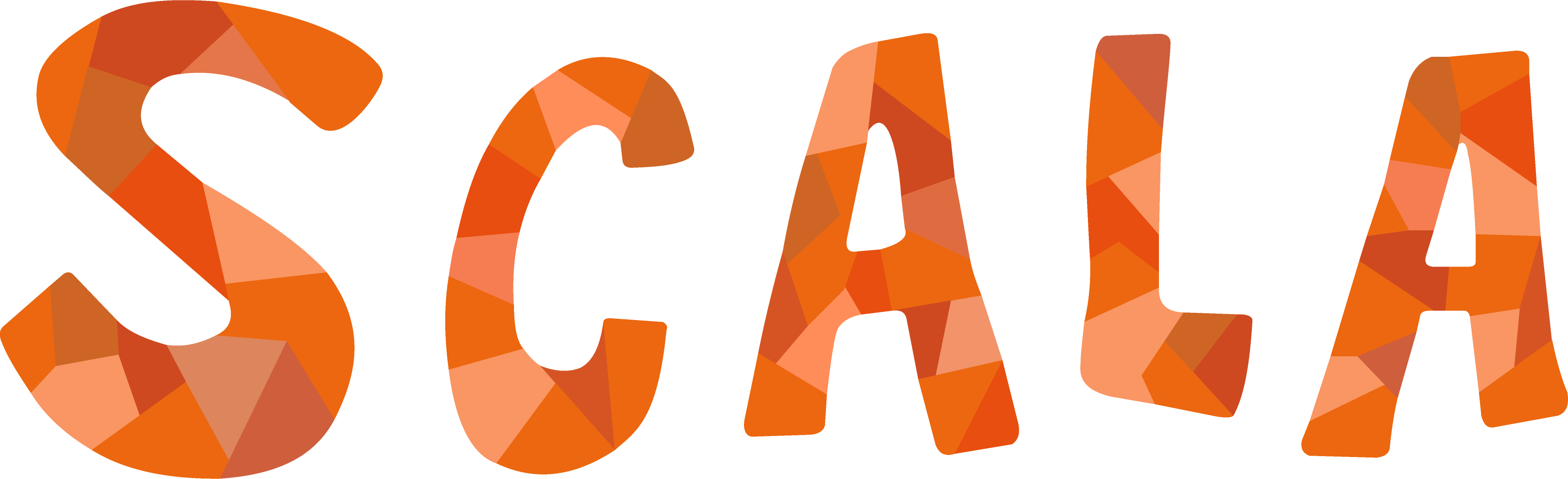

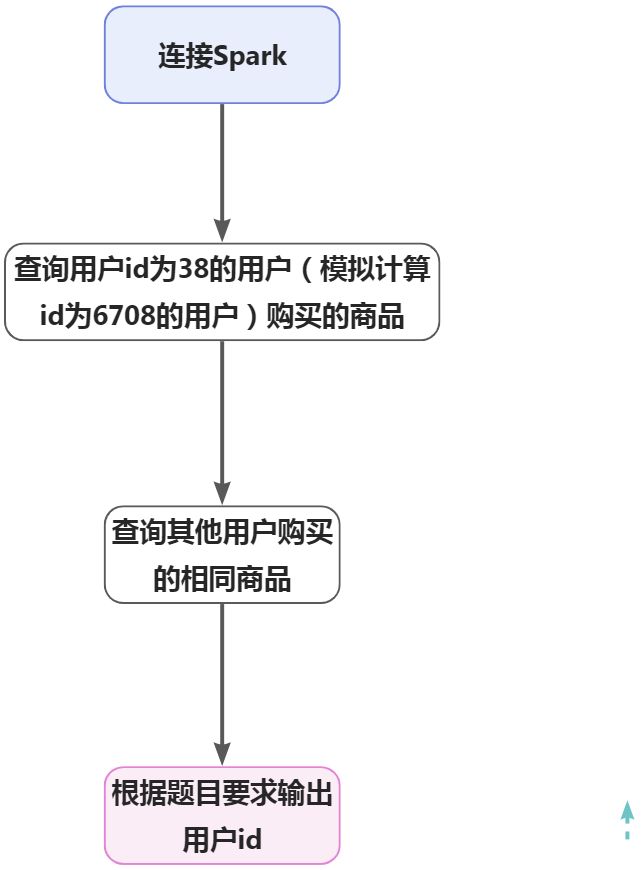



暂无评论内容